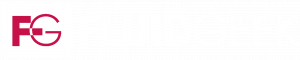Have you ever wondered why the slow behavior on your Android Phone?
The speed at which your favorite apps load has decreased. It appears to take longer than ever to multitask. Animations on screens now seem to take an eternity.
Why does your smartphone act as though it is incapable of waking up? The most common cause is inadequate user handling.
These signs of lazy indolence mimic the common problems with desktop and laptop computers. Electronic components that have aged are not the source of either. Rather, the user has responsibility for neglecting to maintain appropriate phone hygiene.
Purchasing a new phone is not the answer. If not, you need to get a new phone every year or two. Even the most advanced phone will ultimately stumble through the same work-and-play duties as your current phone does.
Reviving an Android smartphone requires knowing what causes digital trash to develop, but it’s rather simple to get it back to operating at peak speed.
Use these useful suggestions to improve the performance and speed of your sluggish Android handset.
Cleaning Your Smartphone’s Browser Is the First Step Toward Success
Cleaning out all the digital cobwebs is similar to optimizing the web browser, and it works well for Android tablets.
While many Samsung phone owners may prefer the built-in Samsung web browser, many Android users choose Google Chrome.
The method for cleaning the cache on an Android smartphone is the same regardless of the browser that is selected.
Step 1: Open the web browser and tap the three vertical dots in the top right corner.
Step 2: Scroll down the list of options and tap Settings.
Step 3: Tap Privacy and Security. Then tap Clear browsing data.
Step 4: Select the time range for stored data by touching the down symbol. Then tap the check boxes for Browsing history, Cookies and site data, and cached images and files.
Step 5: Tap the Clear data button in the lower right corner of the screen.
Cache Clearing Phase Two: The Applications
Cache data from browsers slows down your phone and takes up important internal space. Using the same method, you may eliminate Android apps’ unnecessary cache and temporary files that are slowing down your phone.
Step 1: Return to the Android phone’s settings menu (not the browser settings). Tap Apps storage.
Step 2: Tap each installed app name. Depending on the app type, you will see choices such as Clear storage and Clear cache. Tap one or both for a more thorough cleanup. Doing this will NOT delete the apps, just their digital clutter.
Maintenance Tip: Regularly perform both cache-clearing functions to minimize the buildup of temporary files and cache, preventing a gradual performance slowdown.
Remove or Turn Off Any Unused or Unnecessary Apps and Games
An app is entirely removed from your phone when you uninstall it. When an app is disabled, it ceases to operate in the background and is removed from the list of active applications. Unlike other installed applications, disabled apps won’t operate in the background or receive updates when you’re not using them.
Step 1: Go to phone Settings
Step 2: Tap on the Apps option.
Step 3: Look for the installed application that you want to disable and tap it.
Step 4: Tap the Disable option at the bottom of the phone’s screen.
Bonus Tip: Avoid installing Android apps that claim to clean your RAM and data storage. They often consume more of your phone’s resources than they salvage.
Turn off or modify the animation settings
A few simple animation settings changes may greatly enhance the performance of an Android phone. Battery life can also be increased by minimizing the usage of screen effects like fading, spinning, and zooming.
Default animations may make a device less responsive on slower hardware. Thus, one may adjust the scales to feel more instantaneous on both fast and slow devices.
Step 1: Head to Settings > System and tap Developer options under the System menu. If you do not see the Developer options, go to Step 2 to enable this feature. Otherwise, skip to Step 3.
Step 2: Return to the main settings page and proceed with the following actions: A, B, C, and D.
- Scroll down and select About phone.
- Scroll down to the bottom of this screen and tap the Build number seven times.
- Confirm your phone’s lock screen if asked.
- Return to Settings > System and tap Developer options under the System menu.
Step 3: Make sure the toggle switch is in the on position (right side of the toggle slot).
Step 4: Go to Drawing under the Developer menu.
Step 5: Find these three options in the list — Window animation scale, Transition animation scale, and Animator duration scale.
Step 6: Tap the scale line under each of these three settings and select the speed options.
Keep in mind that the settings are arranged from quickest to off. Most likely, your phone is in the off or mode.five times the speed setting. Choose the appropriate scale to expedite performance.
Step 7: Try a few different settings to see which one best suits your needs. As you experiment with different size choices, you will receive varying motion reactions depending on the kind of games or apps you use.
Additional Easy Remedies for Noticeably Slow Phone Performance
The above-mentioned techniques take care of the necessary hard lifting to make your Android phone faster. Here’s a collection of short fixes and pointers to give the regained performance even more flair.
Verify Android app updates often. A large number of them update often. In addition to causing slow performance, outdated app versions facilitate malware and hacker assaults by entering the Android operating system more easily.
Every few days, give your phone a restart. This routine removes accumulated digital junk, freeing up memory and internal storage. If something is wrong with your phone, here is usually a good place to start.
Take out any extra widgets. It’s true that widgets are a great way to launch specific functionality of an app without having to open and use the whole thing. However, an excessive amount of widgets—some of which take up a lot of screen space—can result in a rise in the number of home screens.
The RAM and battery life are further impacted by the way widgets use system resources. Thus, remove all widgets except for the greatest shortcuts to the features of your most important apps.
Modify the rate of refreshment. The speed at which your Android screen updates with new images is determined by its refresh rate. The screen refreshes faster or more smoothly the greater the rate. The speed at which the screen responds and refreshes increases with increasing hertz or refresh rate (e.g., 120Hz).
Navigate to Settings and choose Display. Most Android phones have options for refreshing, like:
- Auto — which turns on smart optimization up to 120Hz,
- 60Hz — which provides smooth refresh and lower battery consumption, and
- 120Hz — for smoother refresh and higher battery consumption.
Getting Back to Your Best Performance
With any luck, following steps will successfully revitalize your Android smartphone and return it to the snappy, functional state it was in when you first used it. Your device’s speed and general performance should significantly improve after using these suggestions, improving your everyday digital experience.
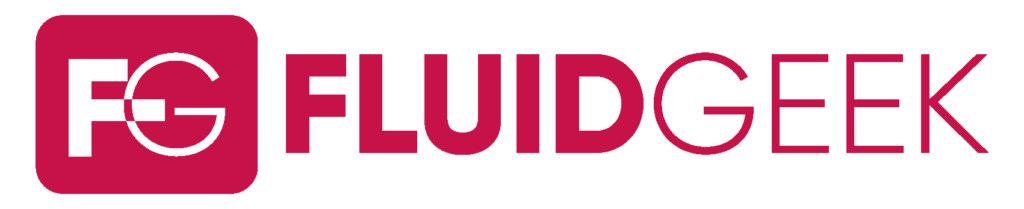




























![[Exclusive] Xiaomi Is About to Release a New Smartphone with an Eye on the Rs. 50,000 Market Xiaomi-14](https://i0.wp.com/www.fluidgeek.com/wp-content/uploads/2024/05/Xiaomi-14.webp?resize=218%2C150&ssl=1)